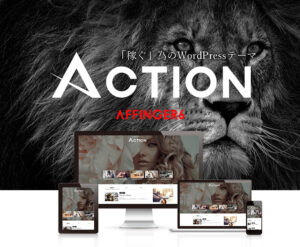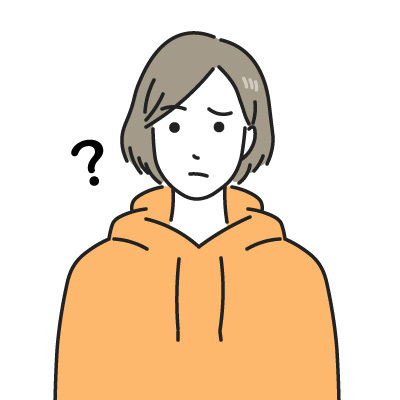
WordPressブログを始めたいけど、知識がなくてもできるかな?
今回はこのような悩みを解決します!
この記事を読めば、簡単にWordPressでブロガーデビューを果たすことができます!
WordPressを始めるまでに確認すべきこと
WordPressとは
WordPressとは、初心者でも簡単にブログやホームページを作成できるように設計されたソフトウェアです。
WordPressを使うことによって、HTMLやCSSなどのプログラミングに関する知識がなくてもWebサイトを簡単に作成することができます。
また、WordPressは国内シェア・世界シェアともにNo.1のソフトウェアです。
「W3Techs」による調査では、
世界の全Webサイトのうち43.2%でWordPressが利用されており、
CMSのシェアは63.5%に達しているとの報告が発表されています。
「CMS」とは、「Contents Management System(コンテンツ・マネジメント・システム)」の略で、Webサイトのコンテンツを構成するテキストや画像、デザイン情報などを保存し管理するシステムのことです。
利用者が多いため、利用方法・トラブルシューティング・カスタマイズなどの情報がインターネット上にもたくさん存在しています。
困った時にもインターネットで検索することで、簡単に解決方法を見つけることができます。
一方で、世界中で多くのユーザーが使用しているため、ハッカーなどのターゲットにもなり得えます。
この点に関しては、しっかりとセキュリティ対策をとっておけば問題ありません。
セキュリティを強化したレンタルサーバーも登場しているため、WordPressを気軽に始めることができます!
WordPressの種類
WordPressには「wordpress.com」と「wordpress.org」の2種類があります。
どちらもWordPressですが、設定方法や機能面で大きな差がありますので、違いを理解しておきましょう。
WordPress.org
通常、WordPressと呼ばれるのはこの「.org」の方を指していることが多いです。
これは、WordPressのソフトウェア版ですが、レンタルサーバーを契約して、そこにインストールして使います。
始めるにあたっては多少の費用がかかるものの、カスタマイズも広告も自由に設定が可能なのが特徴です。サイトもドメインも完全に自分の所有物になるので、アレンジを楽しむことができます。
WordPress.com
WordPressの無料ブログ版です。こちらはアメブロのように、ブログの無料レンタルサービスとなります。
無料ブログのため費用はかかりませんが、勝手に運営者の広告が掲載されたり、広告やアフィリエイトを自由に掲載できないなどのデメリットがあります。
WordPressでブログを始める際は、
「WordPress.org」を選ぶことをおすすめします。
WordPressブログ開設に必要なもの3つ
レンタルサーバー
サーバーとは、簡単に言えばWebサイトの置き場所のことで、WordPressブログやホームページを運営する際に必要なサービスのことです。
自分で構築することも可能ですが、専門知識が必要であるほか、セキュリティ対策などもすべて自分自身で行わなければいけません。
レンタルサーバーであれば、セキュリティ対策やサポートも充実しているため、個人でWordPressブログを始める場合は、レンタルサーバーを契約することをおすすめします。
初心者におすすめのサーバーは「ConoHa WING」で、料金が安くローリスクで始めることができます。安いだけでなく、表示速度No.1と優れたレンタルサーバーです。



私も「ConoHa WING」でWordPressブログを始めました。
独自ドメイン
ドメインとは、Webサイトの住所にあたるもので、ブログサイトやホームページのURLのことを指します。
独自ドメインは自分で好きな文字列を決めて取得し、世界に1つだけの自分だけのものとして利用することが可能です。
独自ドメインを保有することによって、他のサイトと差別化できるだけではなく、長期的にWordPressサイトを運用することができます。
独自ドメインを保有するためには、通常年間数百円~数千円ほどの費用がかかりますが、最近ではレンタルサーバーを契約する際に、セットで独自ドメインが無料でついてくることも多くなっています。
私がおすすめしている「ConoHa WING」も無料で独自ドメインがついてきます。
WordPress
最後に、WordPressがあれば、ブログをスタートすることができます。
レンタルサーバーの申し込み時に、「WordPress」も一緒に登録ができます。
インターネット上で、土地(=レンタルサーバー)を借り、住所(=独自ドメイン)を取得して、その上に家(=WordPress)を建てるイメージです。


WordPressブログを始める手順
WordPressでブログを始めるために必要なものを紹介しましたが、具体的には以下の5つのステップで設定を進める必要があります。
- レンタルサーバーを契約する
- 独自ドメインを取得する
- サーバーとドメインを紐づける
- レンタルサーバーにWordPressをインストールする
- 管理画面で初期設定をする
聞き慣れない単語も多く、難しく感じるかもしれませんが、
「WordPressかんたんセットアップ」という機能を使うことで、初心者でも簡単にWordPressでブログを始めることができます。
「WordPressブログの始め方」の手順に沿って、読み進めてみてください!
WordPressブログの始め方


それでは、WordPressブログの始め方を解説していきます。
今回は、初心者におすすめの「ConoHa WING(コノハウィング)」を使った方法をご紹介していきます。
「ConoHa WING(コノハウィング)」がおすすめな理由
ConoHa WINGは、大量同時アクセスなどの高負荷にも強く、安定性も兼ね備えた「国内最速」のレンタルサーバーです。
また、レンタルサーバー、独自ドメイン、WordPressテーマが一つのパックになった「WordPressかんたんセットアップ」機能が搭載されているほか、
セキュリティ対策も十分なため、初心者でも安心して利用することができます。



私もConoHa WINGを使って、驚くほど簡単にブログ開設ができました!
ConoHa WINGのおすすめポイント
①国内最速のサーバー処理速度
②管理画面が使いやすい
③WordPressかんたんセットアップ機能の搭載
また、高性能で高機能なレンタルサーバーであるにも関わらず、料金は業界で最安値クラスです。
長期の契約のほど、月額費用は安くなります。
初期費用:無料
月額費用:660円(36ヶ月契約)
842円(24ヶ月契約)
891円(12ヶ月契約)
独自ドメイン:2つまで永久無料
それでは、ステップごとに、詳細を解説します。
レンタルサーバーの申込み
まずは、「ConoHa WING」の申し込みをしていきましょう。
①ConoHa WINGの公式ページへアクセス
※クリックするとConoHa WINGの申し込みページへ飛びます。
②「今すぐアカウント登録」をクリック
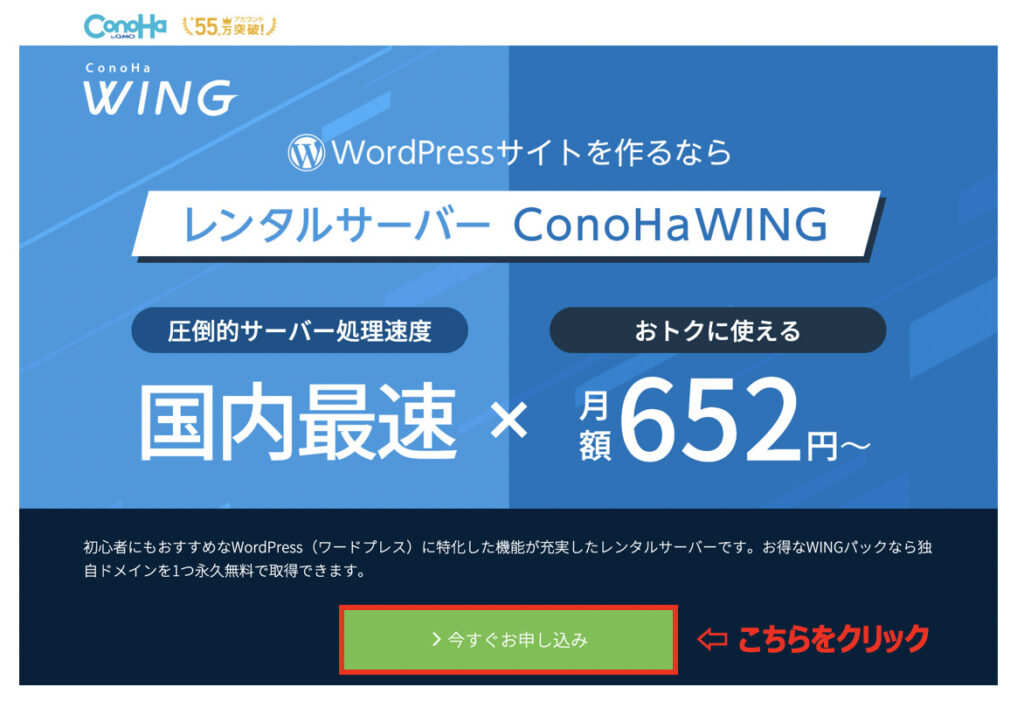
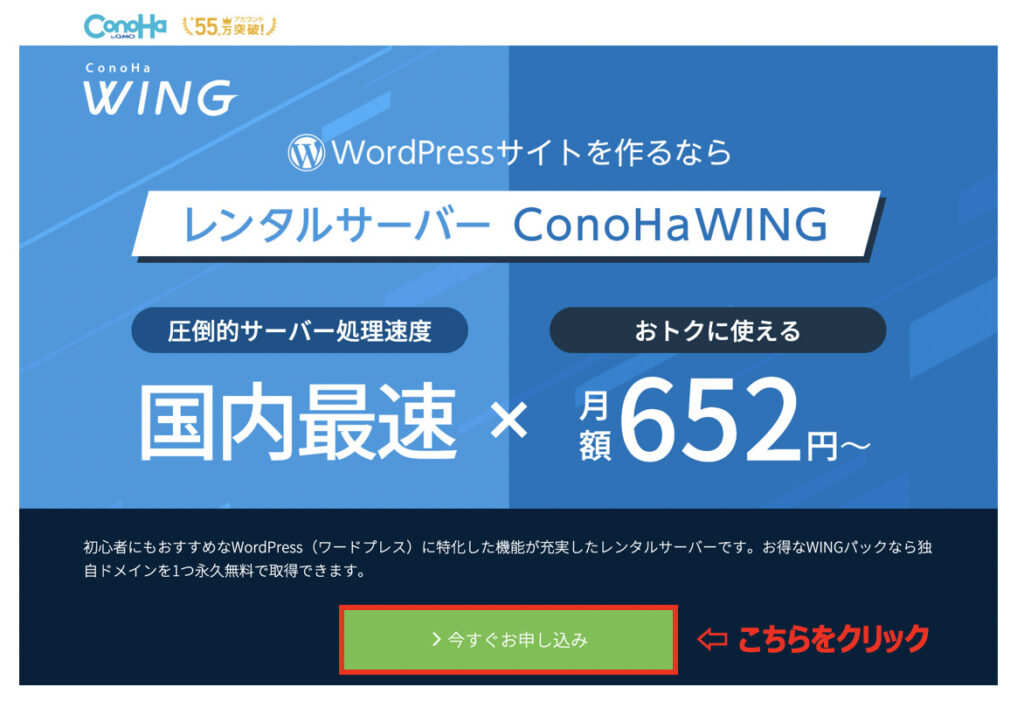
③初めてご利用の方の「メールアドレス(2回)」と「パスワード」を入力し、「次へ」をクリック
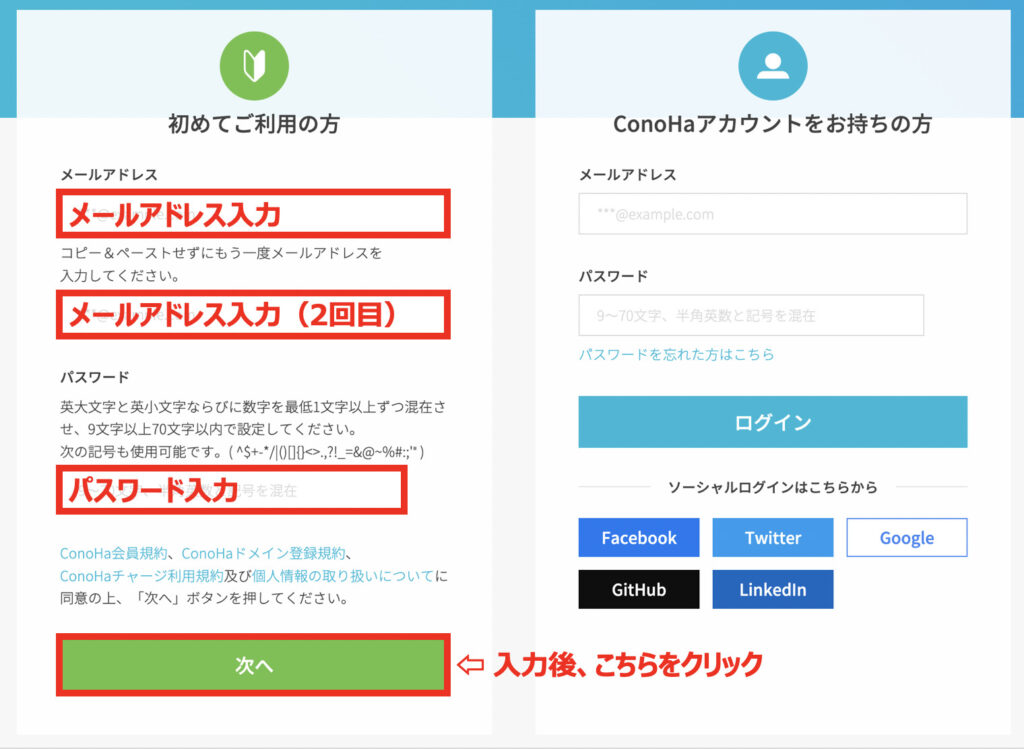
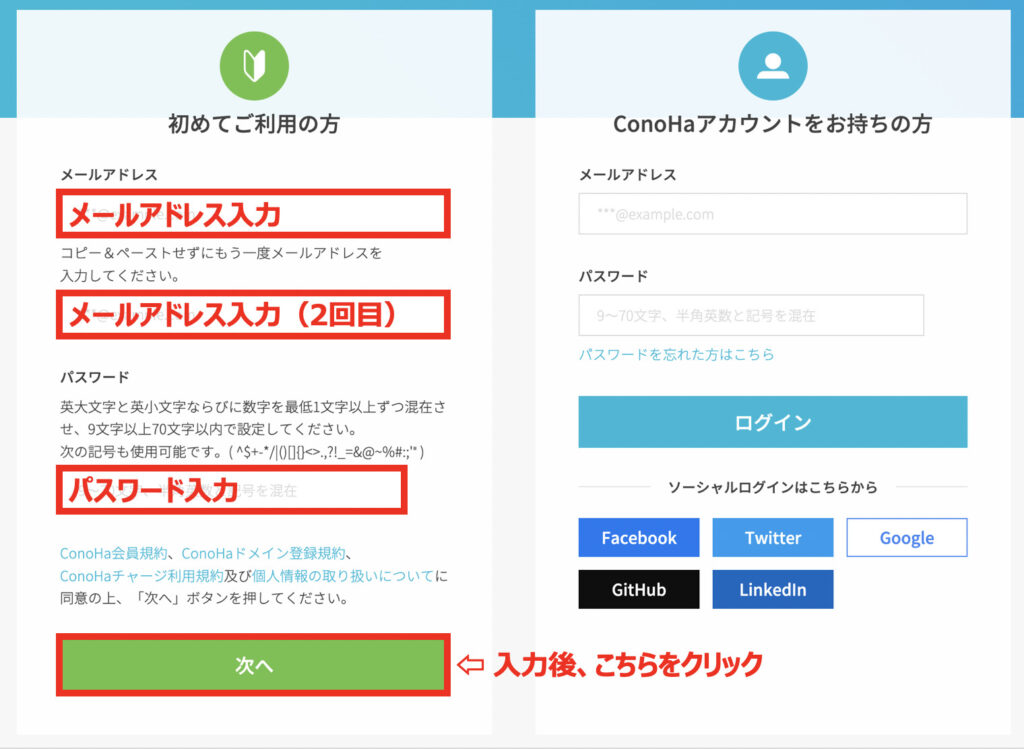
プランの選択
次に、サーバーの契約プランを選択します。
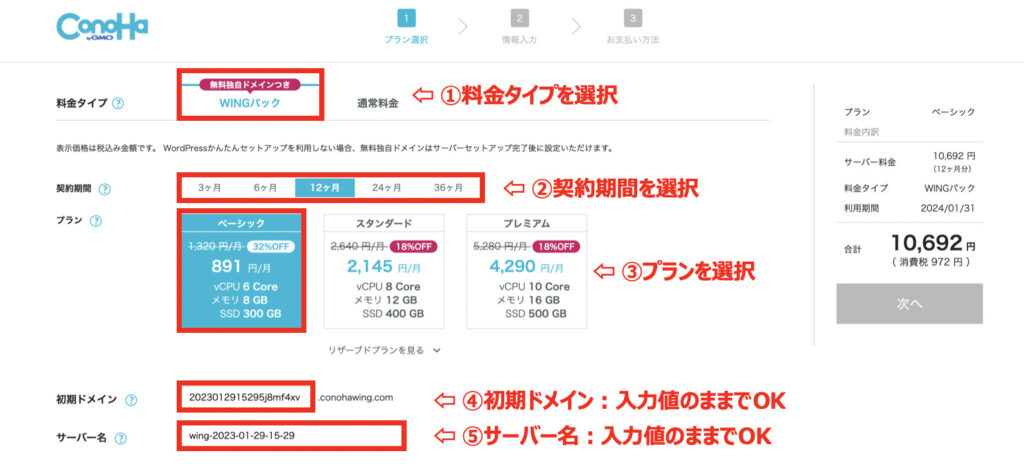
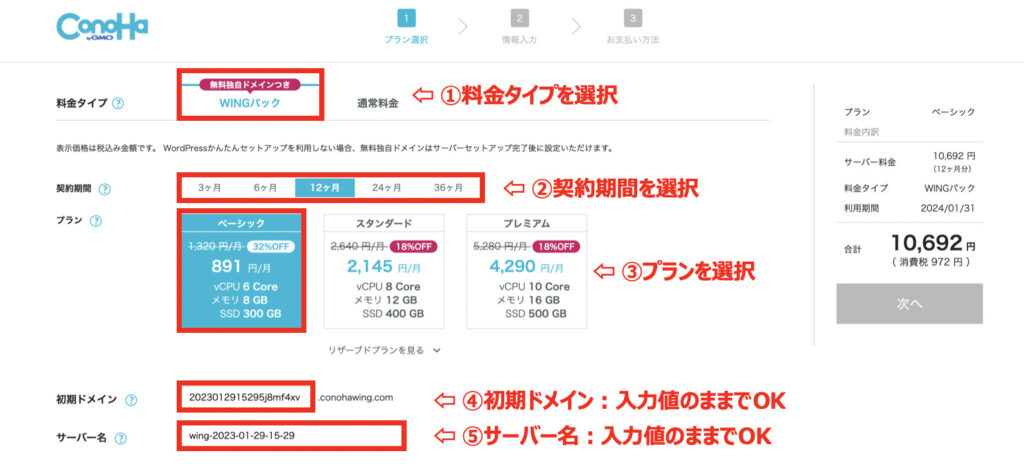
5つの項目を入力していきましょう。
①料金タイプ:WINGパックを選ぶ
②契約期間:お試しで始めたい人は3ヶ月
本気の人は12ヶ月以上(長期契約の方が月額は安くなります)
③プラン:ベーシックプランを選ぶ
④初期ドメイン:適当な文字列を入力(入力値のままでOKです)
⑤サーバー名:初期ドメインと同様、入力値のままでOKです
ConoHa WING ベーシックプランの費用
・3ヶ月契約:1,210円 × 3ヶ月 = 3,630円(税込)
・12ヶ月契約(32%OFF):891円 × 12ヶ月 = 10,692円(税込)
・36ヶ月契約(50%OFF):660円 × 36ヶ月 = 23,760円(税込)
※初期費用・ドメイン代は無料
「本気でブログに取り組むぞ!」という方は、
割引がききますので、12ヶ月以上のプランで申し込むことをおすすめします!
WordPressかんたんセットアップの選択
次は、「WordPressかんたんセットアップ」をしていきます。
WordPressかんたんセットアップは、
「独自ドメインの取得」「WordPressインストール」「WordPressテーマ導入」をまとめて一括で設定できる便利な機能です。
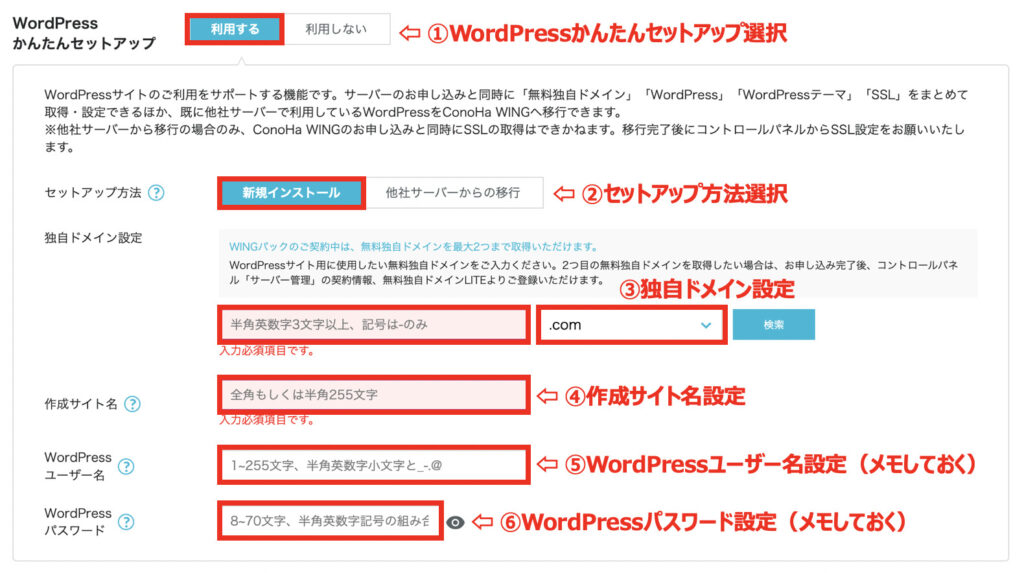
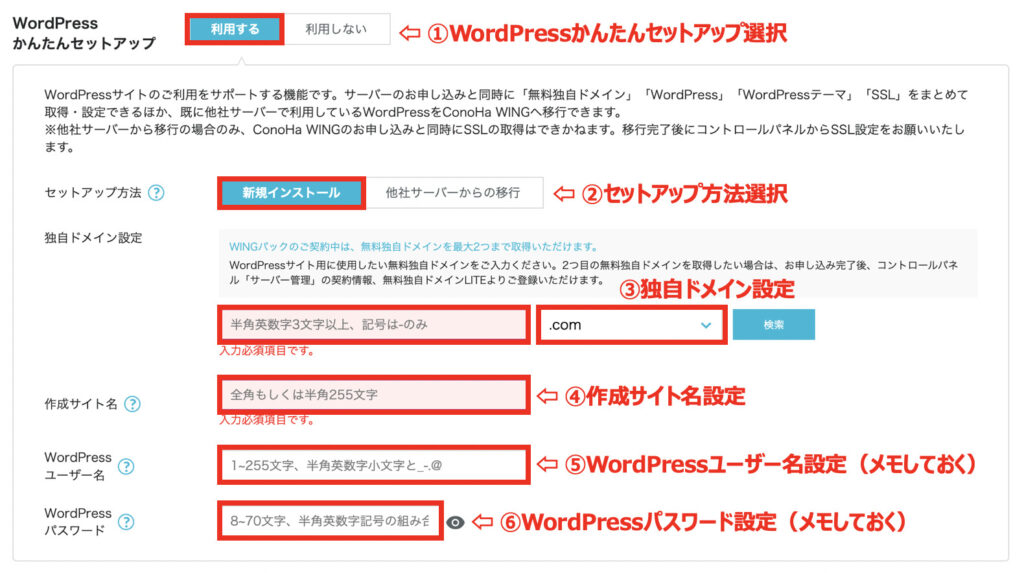
WordPressかんたんセットアップで入力する7項目について、1つずつ解説します。
① かんたんセットアップ:「利用する」を選択
② セットアップ方法:「新規インストール」を選択
※すでに他社でサーバー契約をしていて、
ConoHa WING へ移行するという方は「他社サーバーからの移行」を選択すればOKです。
③ 独自ドメインを入力ドメイン名は、日本語を避けて自由に設定が可能です。
また、ドメイン名の後ろの「 .com 」なども自由に選択可能です。
個人ブログを始められる場合、「 .com 」や「 .org 」を選ぶ方が多いです。
入力したドメイン名がすでに使われている場合、選ぶことができません。
他のドメイン名を選ぶようにしましょう。
例えば、「 mikiblog.org 」はすでに当ブログで利用しているため、取得できません。


④ 作成サイト名を入力「MIKIBLOG」にあたるものが作成サイト名です。
こちらは後から変更もできますので、お好きなサイト名を入力しましょう。
⑤ WordPressにログインするための「ユーザー名」を入力
⑥ WordPressにログインするための「パスワード」を設定
⑤「ユーザー名」と⑥「パスワード」は
WordPress管理画面にログインする際に必要となりますので、メモをしておいてください。
⑦ WordPressテーマを選択
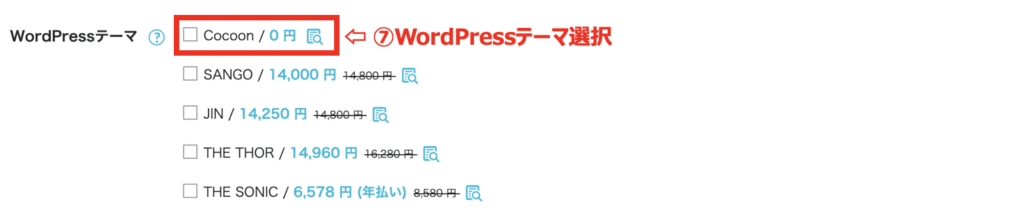
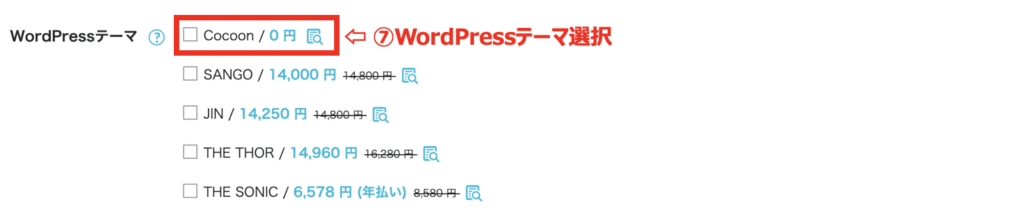
WordPressテーマとは、デザインを整えるツールです。有料版も多数ありますが、最初は無料の「Cocoon」を選んでおきましょう。
すべて入力が完了したら、右上の「次へ」をクリックします。
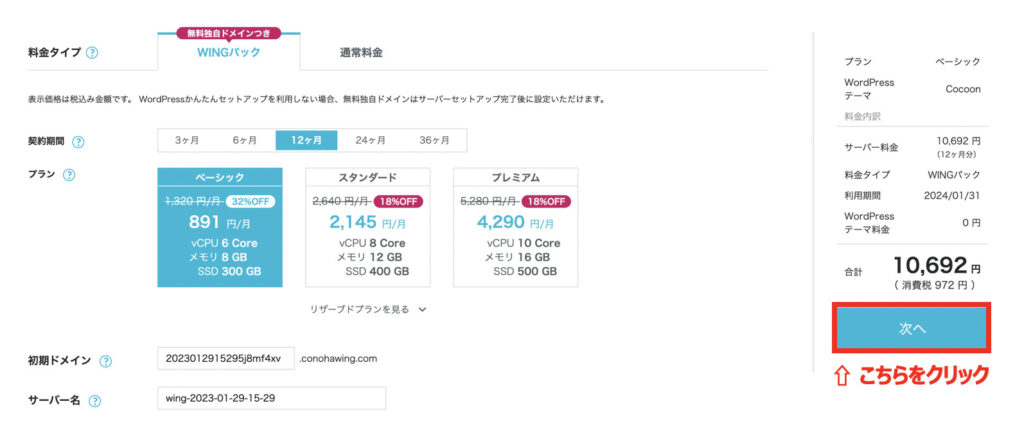
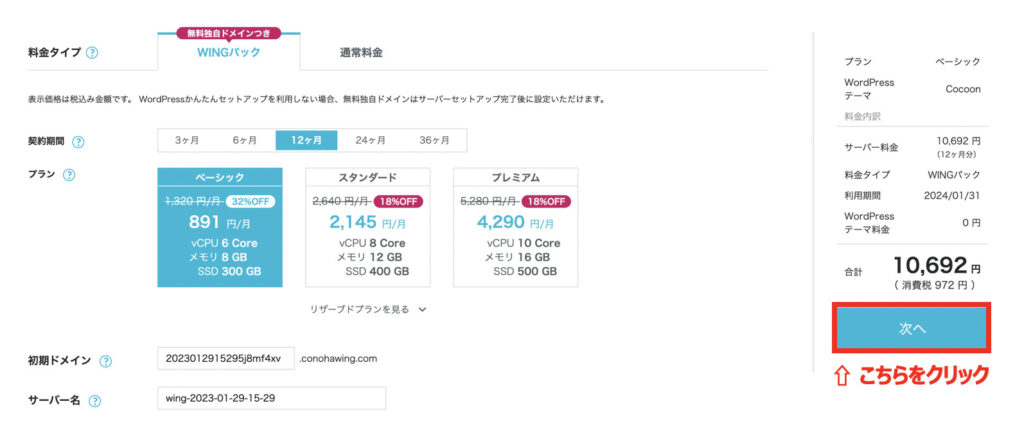
お客様情報の入力
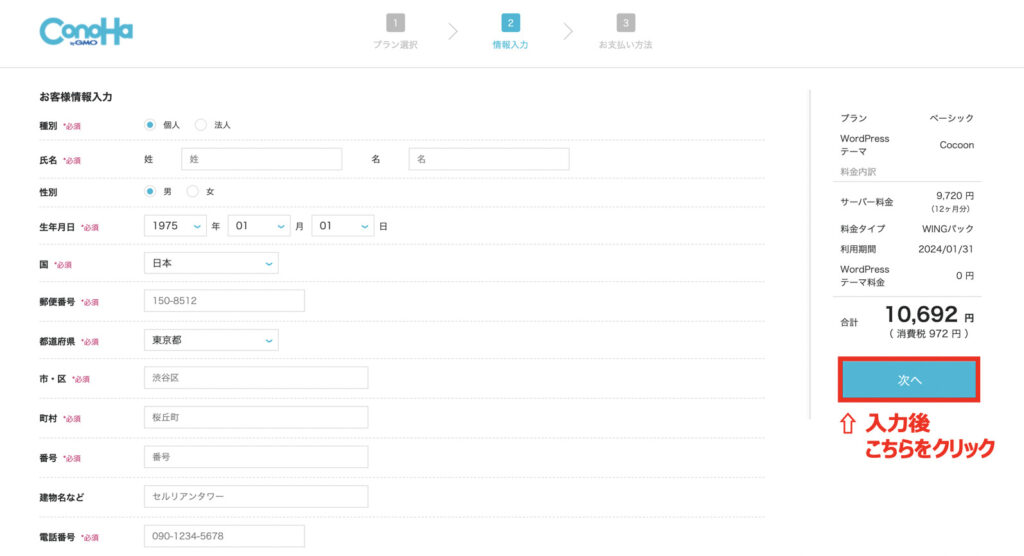
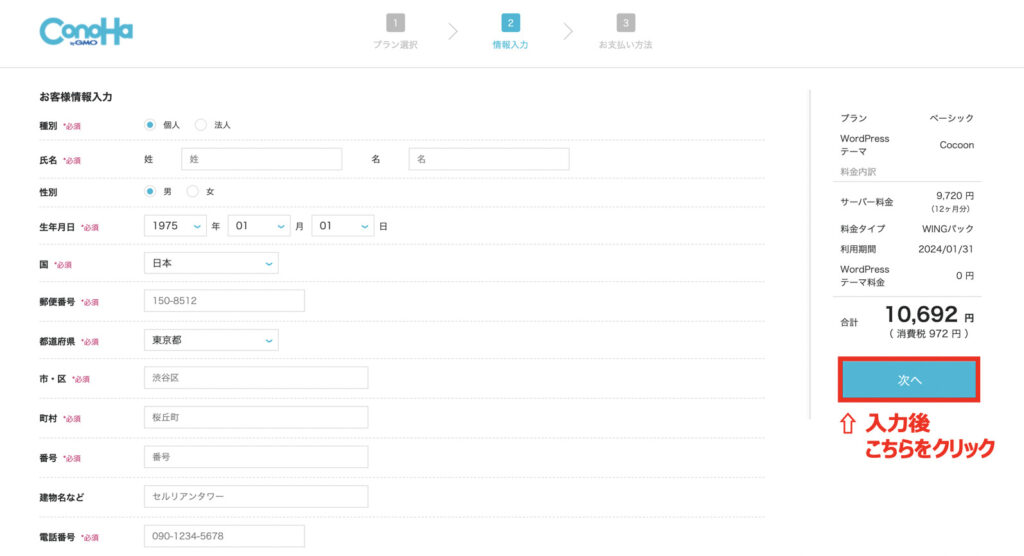
①お客様情報を入力
②情報を入力したら、「次へ」をクリック
本人確認(SNS認証)
SMS・電話認証の画面になります。
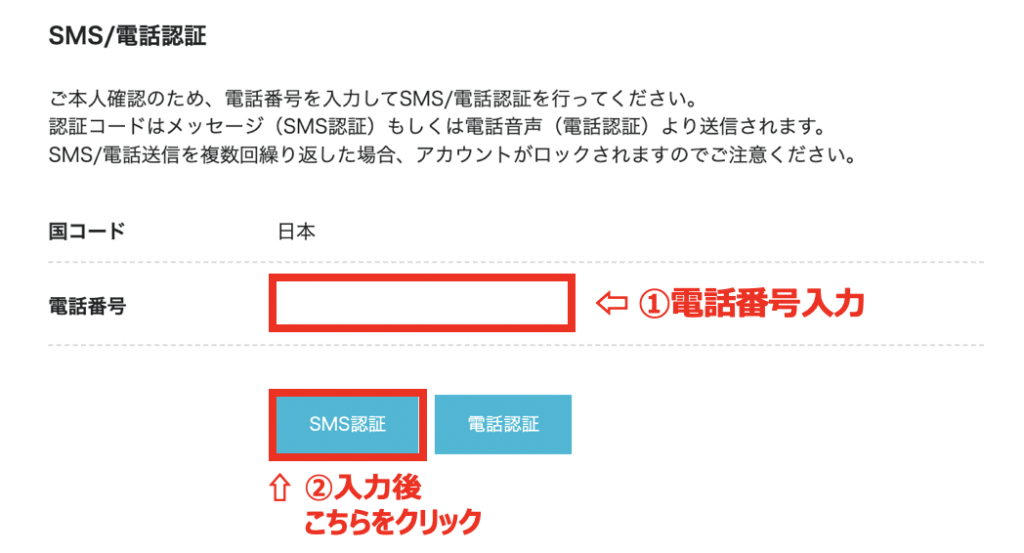
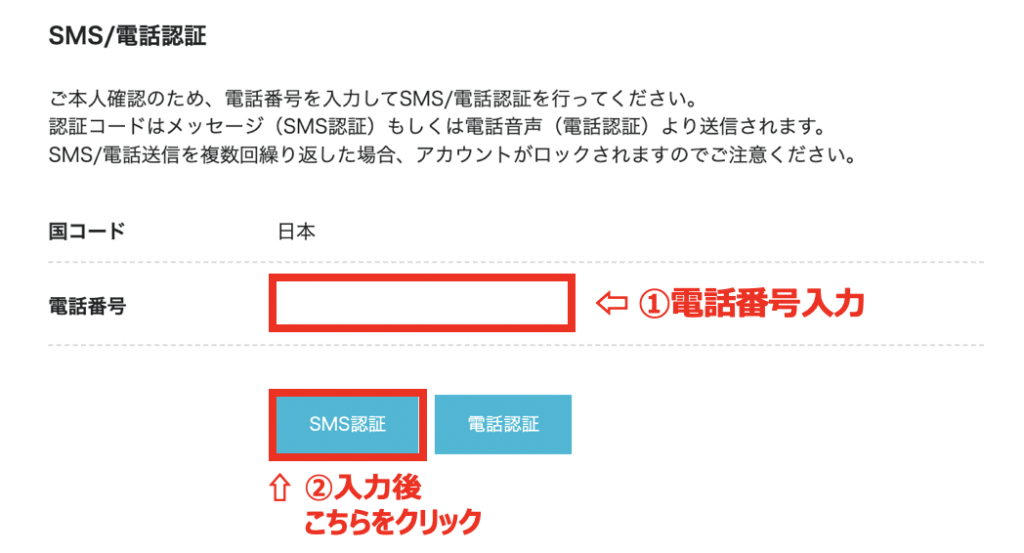
①携帯電話の番号を入力
②「SMS認証」をクリック
※SMSが受け取れない場合は、電話認証をクリックしましょう。
電話番号を入力した携帯に「4桁の認証コード」が届いているか確認しましょう。
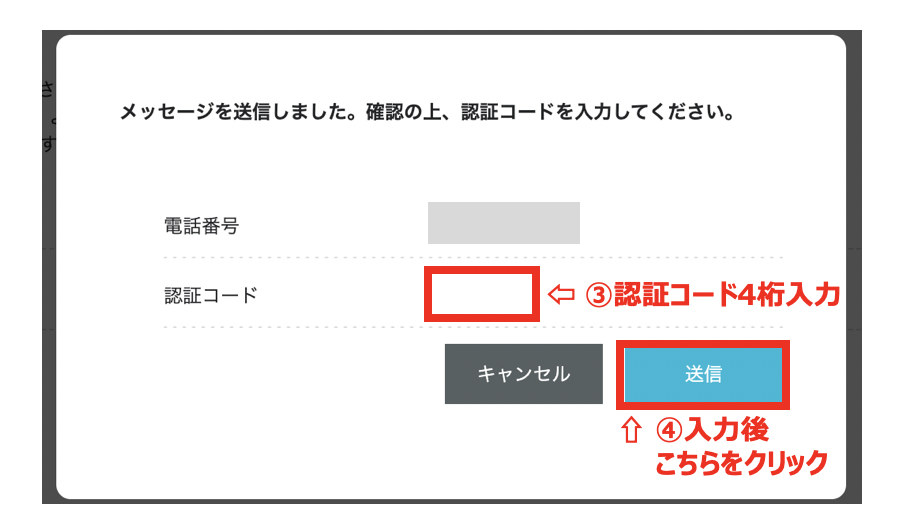
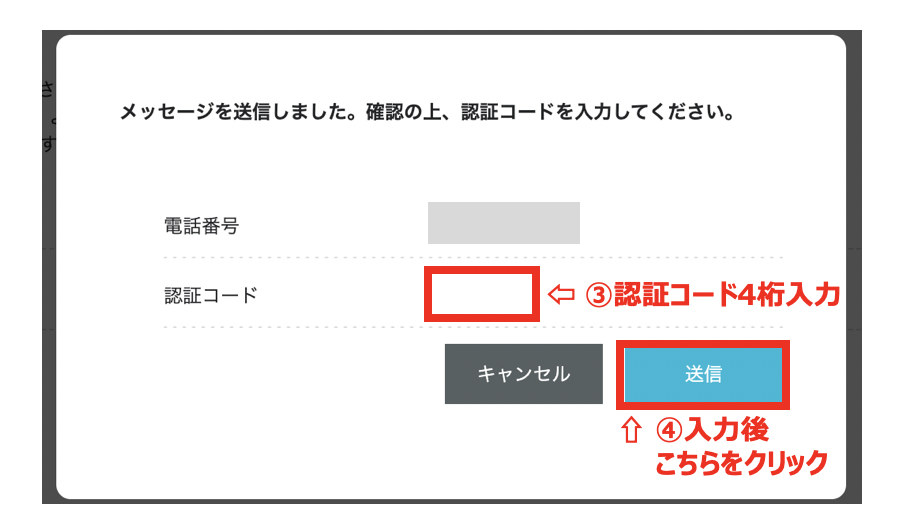
③「4桁の認証コード」を入力
④「送信」をクリック
「送信」をクリックすると、お支払い方法の画面になります。
料金の支払い
SMS・電話認証が完了すると、「お支払い情報」の入力画面になります。
支払用の「クレジットカード」を用意しましょう。
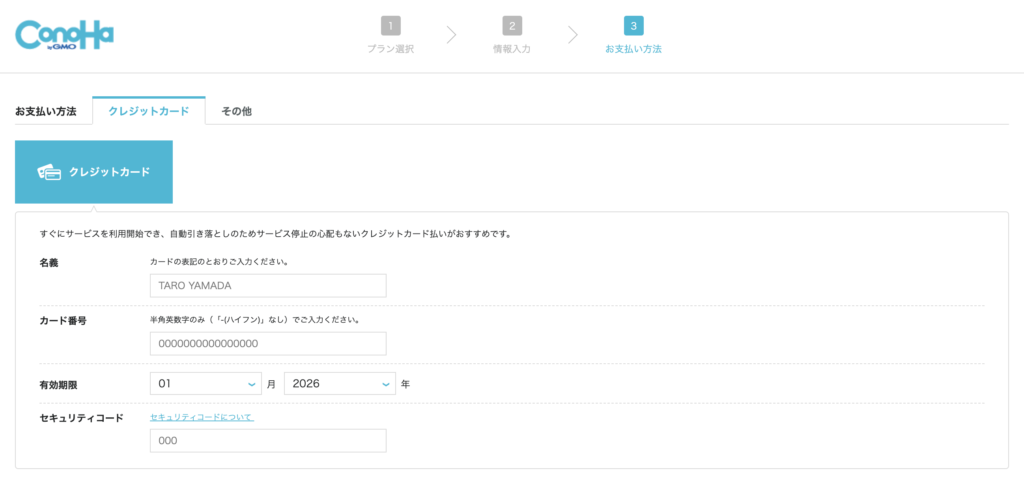
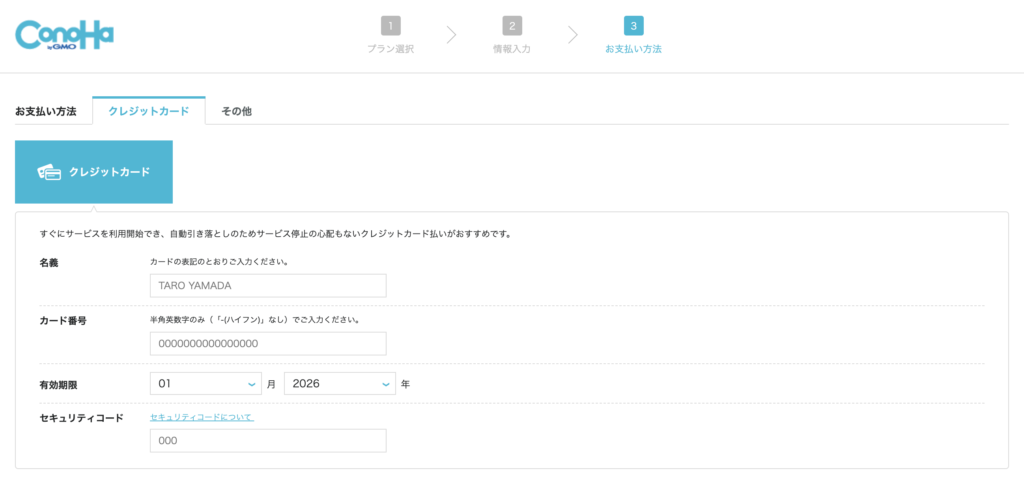
①クレジットカード情報を入力
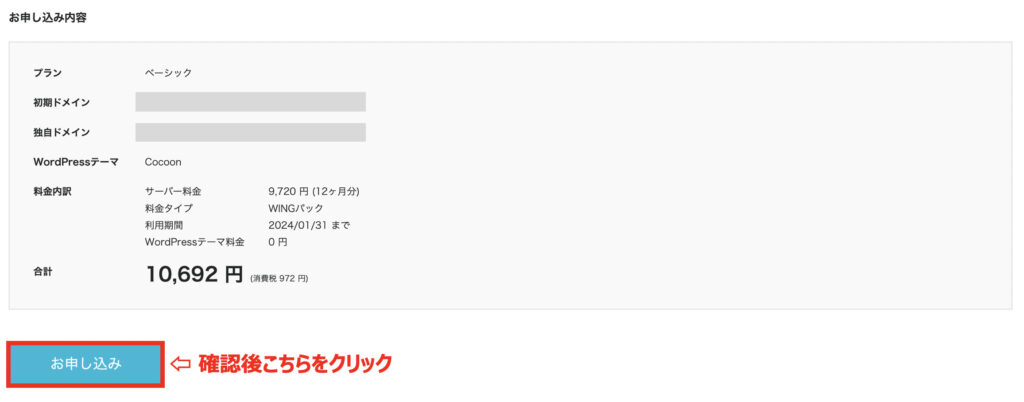
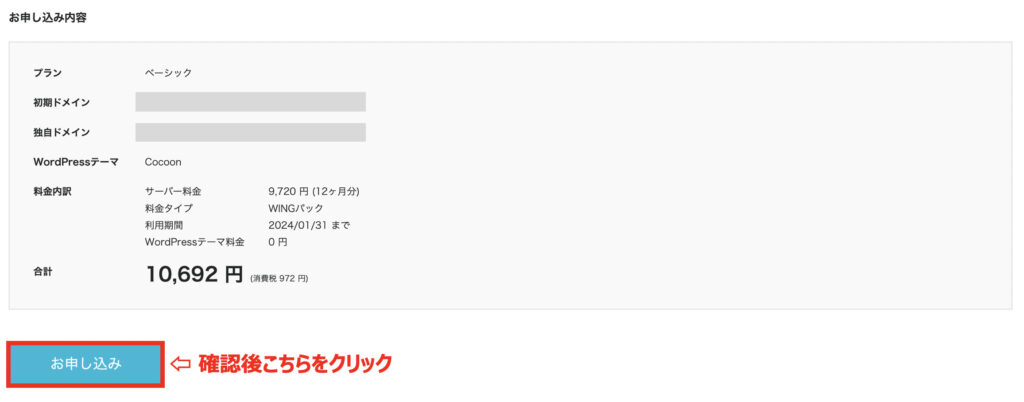
② 内容を確認後、「お申し込み」をクリック
以上で、WordPressの作成が完了となります。おめでとうございます!
WordPress管理画面のログインには、
ステップ3「WordPressかんたんセットアップ」で設定したユーザー名とパスワードを利用します。
ユーザー名とパスワードは、メモしておくことをおすすめします。
WordPressのSSL設定
申し込みが完了したら、WordPressのSSL設定を忘れずに行いましょう。
SSL設定とは、サイトURLの「http」を「https」にする作業です。
サイトのセキュリティを高めるために、必要な作業となりますので、必ず設定しましょう。
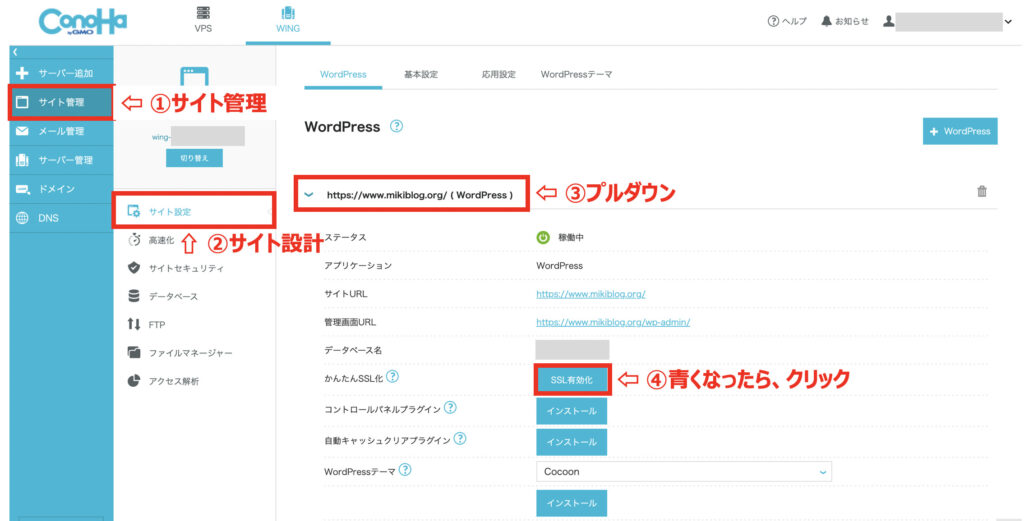
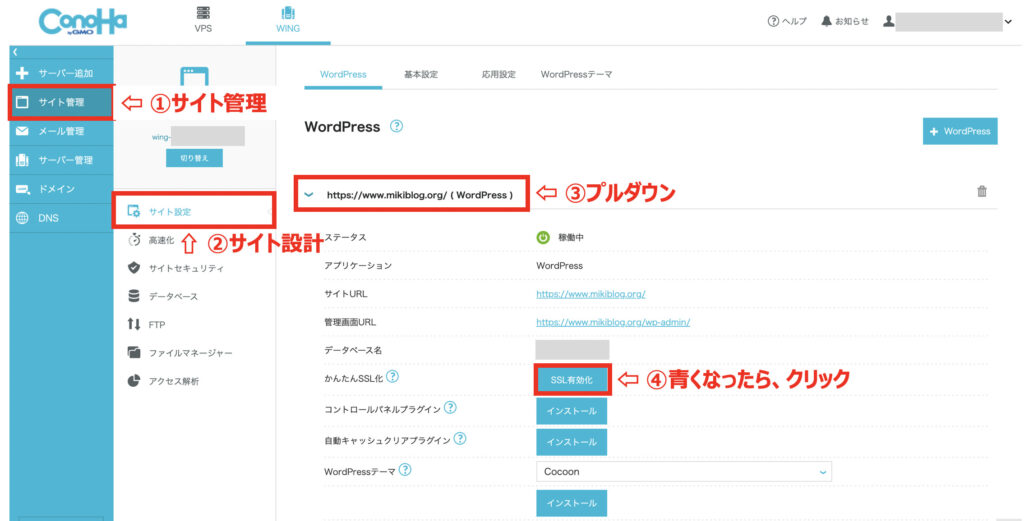
ConoHa WING 管理画面にログインし、以下の手順で設定ができます。
①「サイト管理」をクリック
②「サイト設定」をクリック
③「サイトURL」をクリック
④「SSL有効化」をクリック
「SSL有効化」ボタンがグレーの場合には、30分ほど経過後に再度確認してみましょう。
以上で「SSL設定」は完了です。
WordPressの初期設定


続いて、WordPressの初期設定について解説します。
この初期設定が完了すれば、WordPressブログをすぐにスタートできます!
WordPressの初期設定7ステップ
- WordPress管理画面にログイン
- パーマリンクの設定
- デザインテーマの導入
- サイト名とキャッチフレーズ設定
- プラグインの設定
- Google アナリティクスの設定
- Google サーチコンソールの設定
1ステップずつ詳細を解説します。
WordPress管理画面にログイン
CONOHA WINGの管理画面にログインし、以下の手順でWordPress管理画面にログインできます。
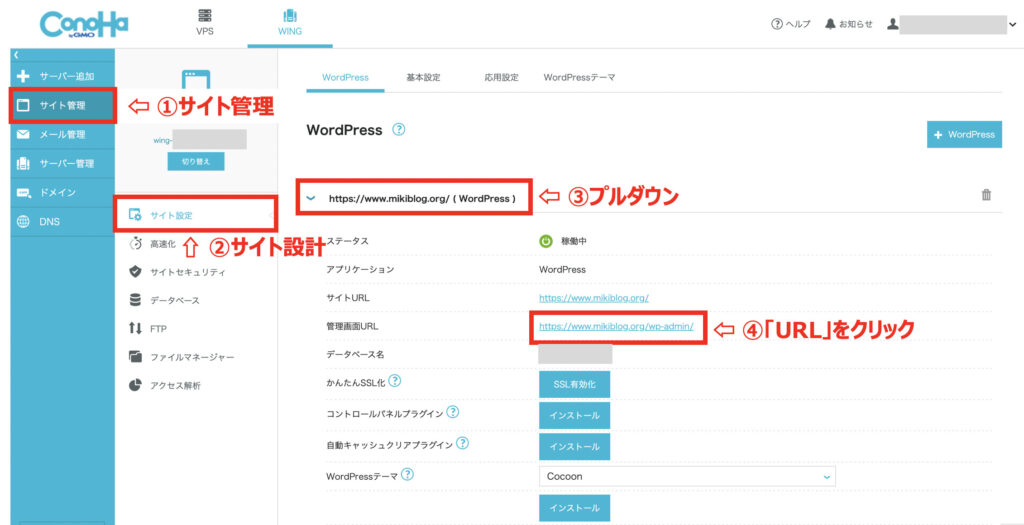
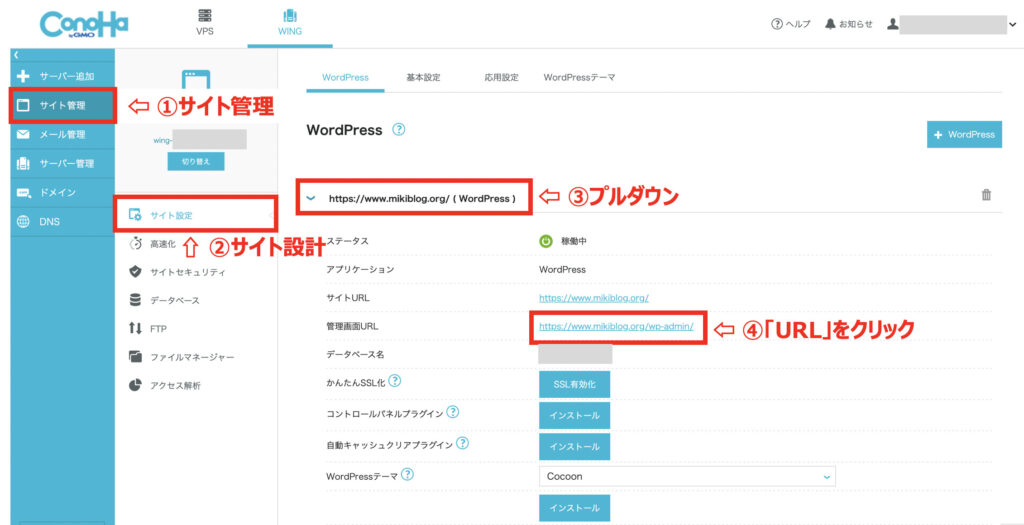
①「サイト管理」をクリック
②「サイト設定」をクリック
③「サイトURL」をクリック
④「WordPress管理画面URL」をクリック
WordPressログイン画面が出るので、以下のとおり進めましょう。
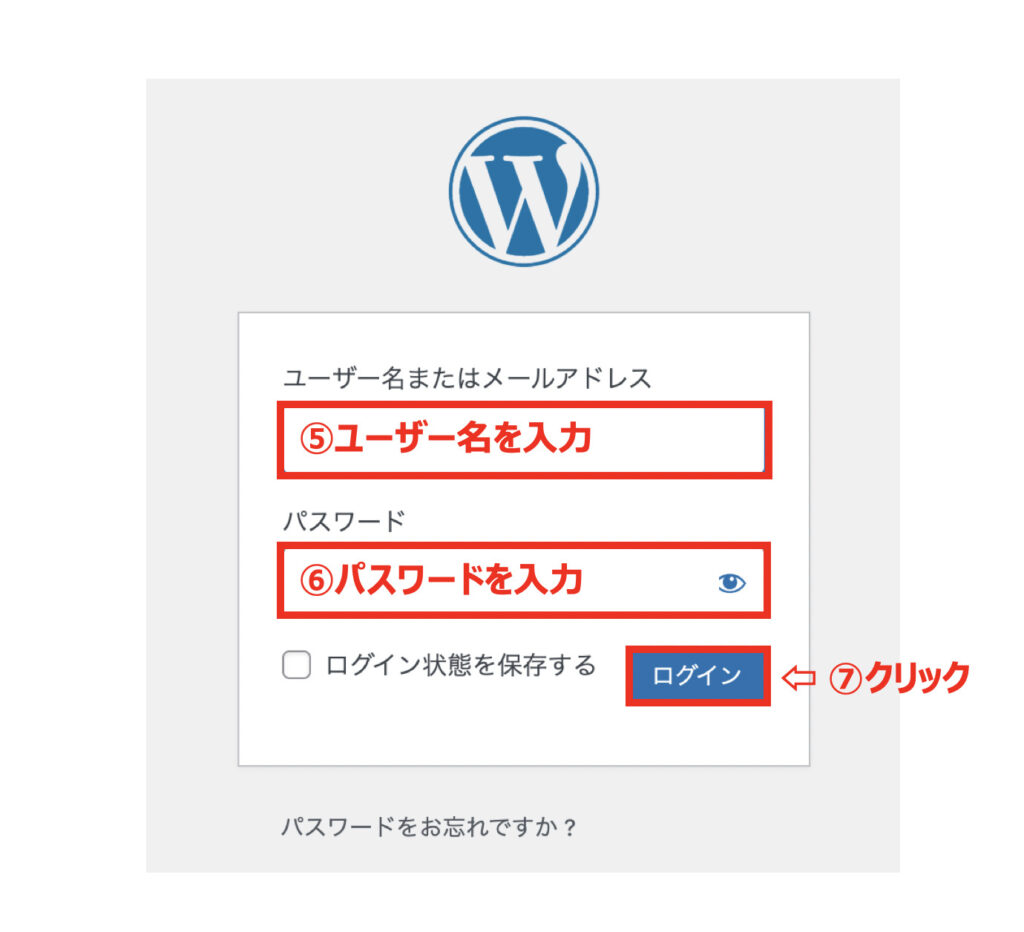
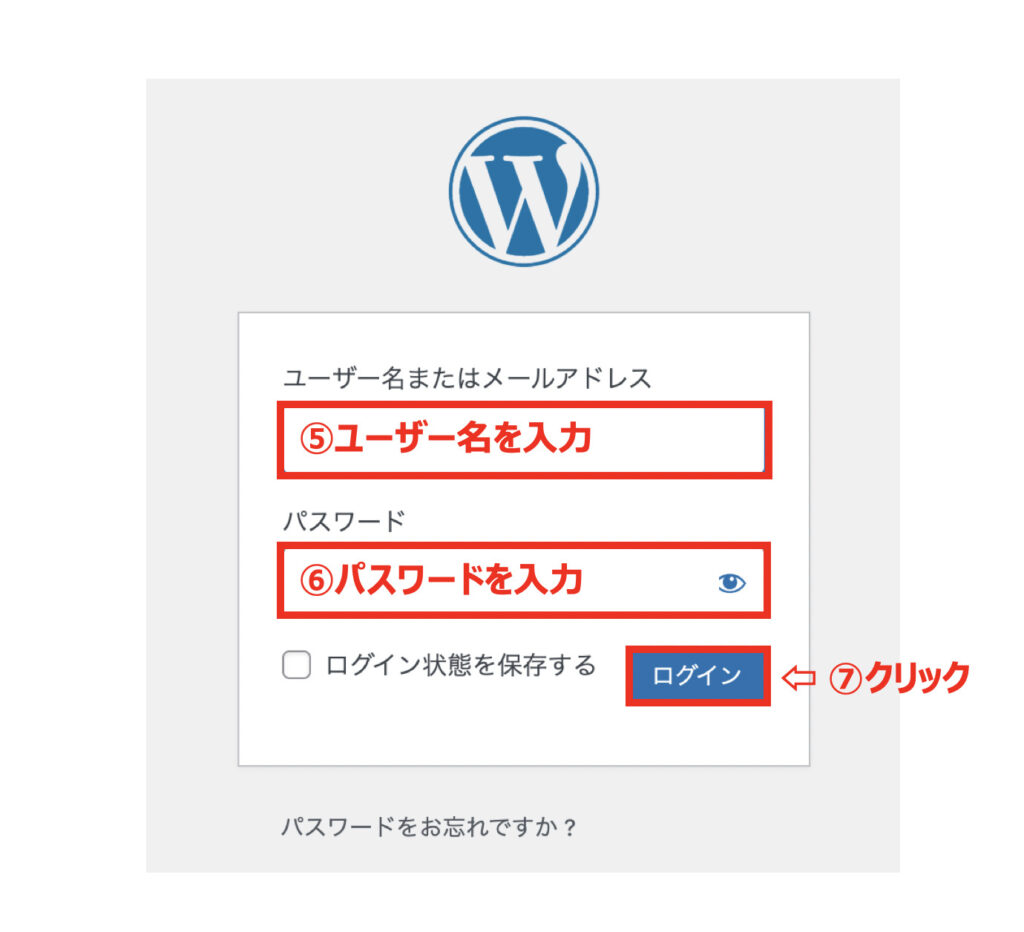
⑤WordPressかんたんセットアップで設定した「ユーザー名」を入力
⑥WordPressかんたんセットアップで設定した「パスワード」を入力
⑦「ログイン」をクリック
ログインすると、WordPress管理画面が表示されます。
パーマリンク設定
パーマリンクとは、ブログ記事のURLのことです。
パーマリンク設定とは、「https://mikiblog.org/abc」でいえば「/abc」の部分の設定をしていくことになります。
URLを日本語で記載しているブログを見かけることがありますが、URLは英語で記載することをおすすめします。
英語が苦手な方でも翻訳サイトを使えば問題ありません。
パーマリンクの設定方法
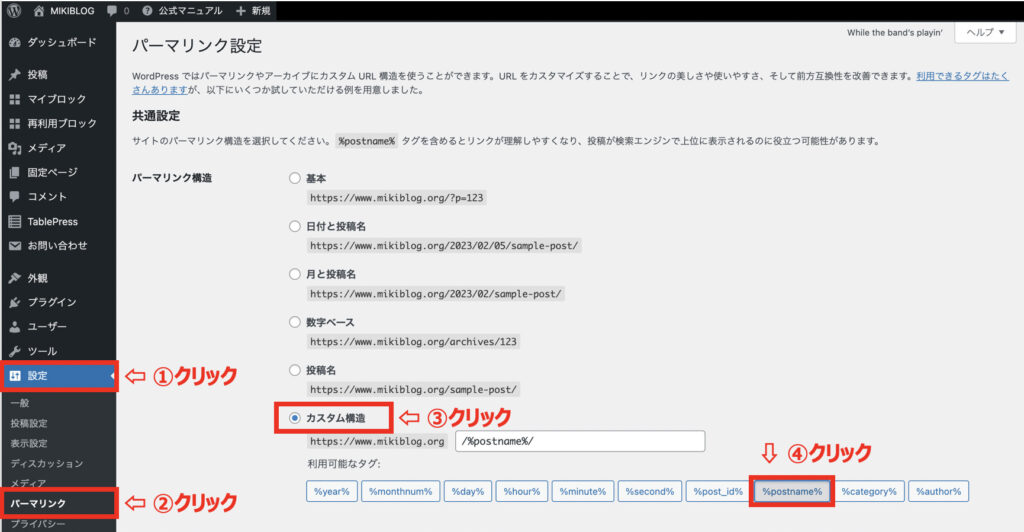
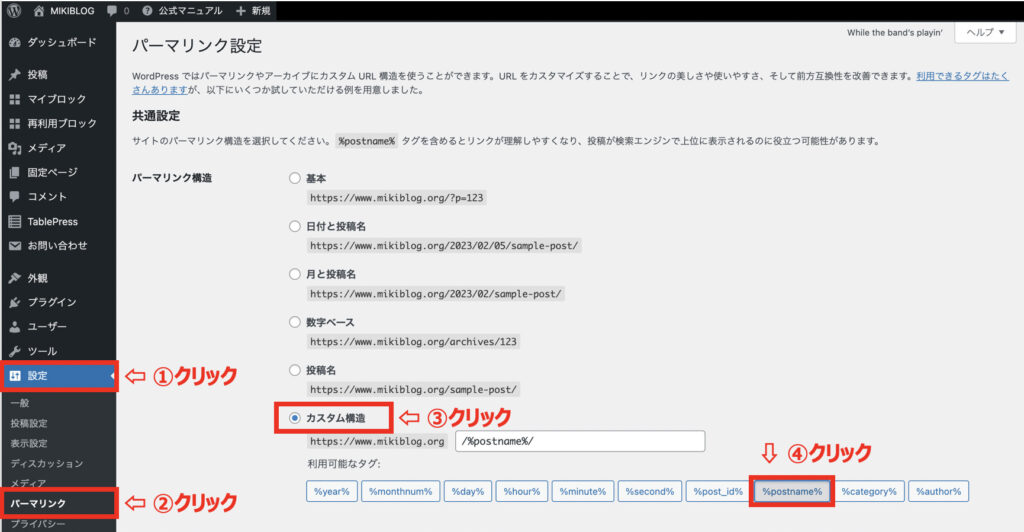
画面を下にスクロールします。
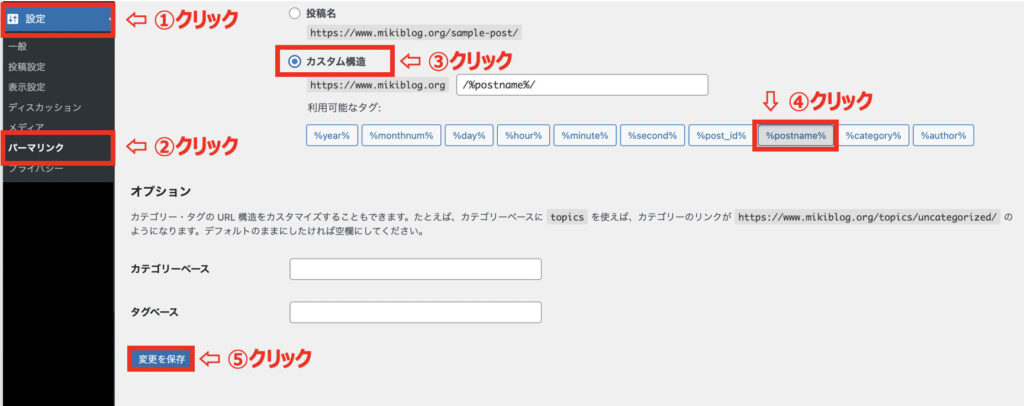
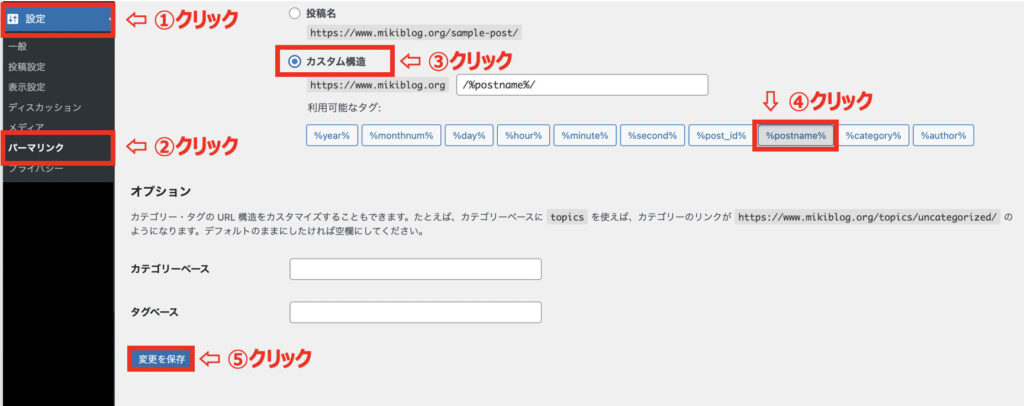
①「管理画面」にアクセス
②「設定」をクリック
③「パーマリンク設定」をクリック
④「共通設定」をクリック「カスタム構造」を選択して、 「/%postname%/」をクリック
④「変更を保存」をクリック
これでブログ記事の投稿画面から、自由にURL設定できるようになります。
「投稿名」にチェックが入っていますが、これで設定は問題ありません。
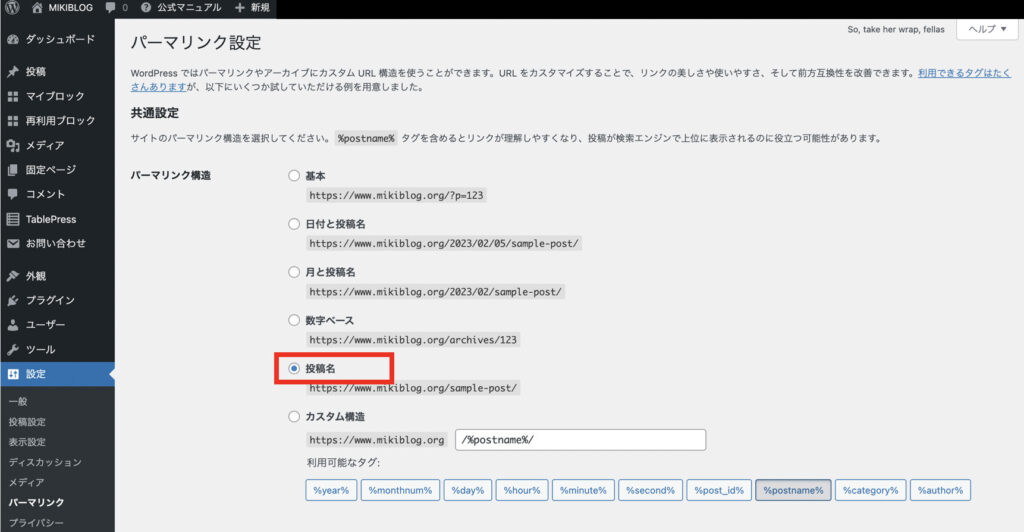
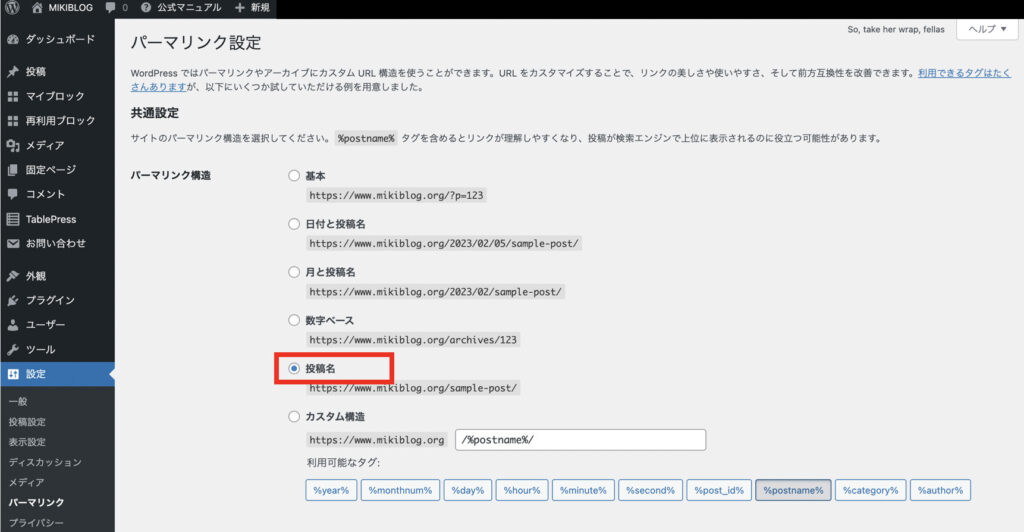
パーマリンク設定の例
「ブログの始め方の記事」を書く場合、「how-to-start-blog」のような記載をしましょう!
これでパーマリンク設定は完了です。
記事を書くときにパーマリンクを設定しましょう。
デザインテーマ設定
WordPressデザインテーマを導入していきましょう。テーマを設定することによって、ブログの見た目が整います。
デザインテーマには、以下の2種類があります。
①有料テーマ
②無料テーマ
ブログで稼ぎたいと考えている人は、有料テーマを購入することをおすすめします。
私もはじめは無料テーマの「Cocoon」を利用していましたが、
有料テーマを購入し、やる気も倍増しました!
有料テーマのメリット
・デザインが整っている
・SEO対策がされている
・ブログ記事の作成に時間を割ける
デザイン設定やSEO対策に労力を使わなくて良いため、費用はかかりますが、有料テーマの導入が望ましいです。
有料テーマも多数ありますので、
ブログ初心者におすすめのデザインテーマを紹介します。
初心者におすすめの有料テーマ3選
①SWELL:シンプルで高機能なWordPressテーマ
②AFFINGER6:豊富な機能で「稼ぐ」に特化したWordPressテーマ
③JIN:真の使いやすさを追求したWordPressテーマ
当ブログは、SWELLを使用しています。
サイト名とキャッチフレーズ設定
サイトのタイトル(ブログの名前)とキャッチフレーズを設定していきましょう。
この2つを設定することでブログ来訪者に、どのような内容のブログであるかを伝えることができます。
ダッシュボードの「設定」から「一般」をクリックします。
ここから、タイトルとキャッチフレーズの設定が可能です。
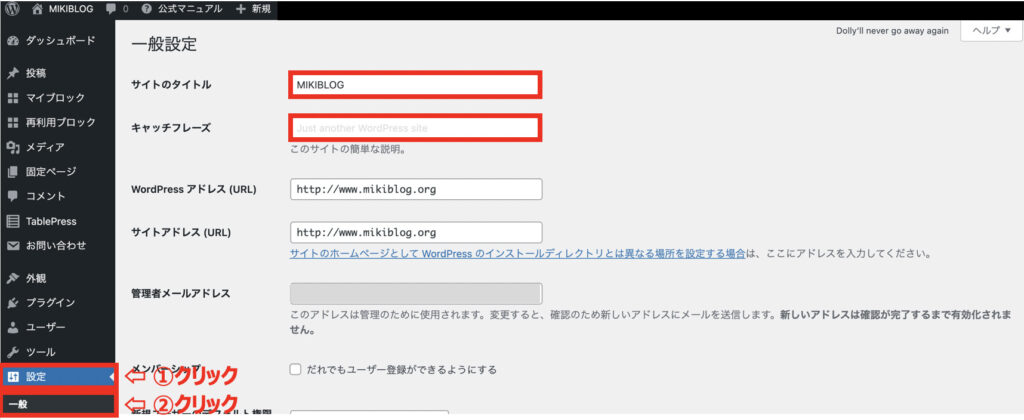
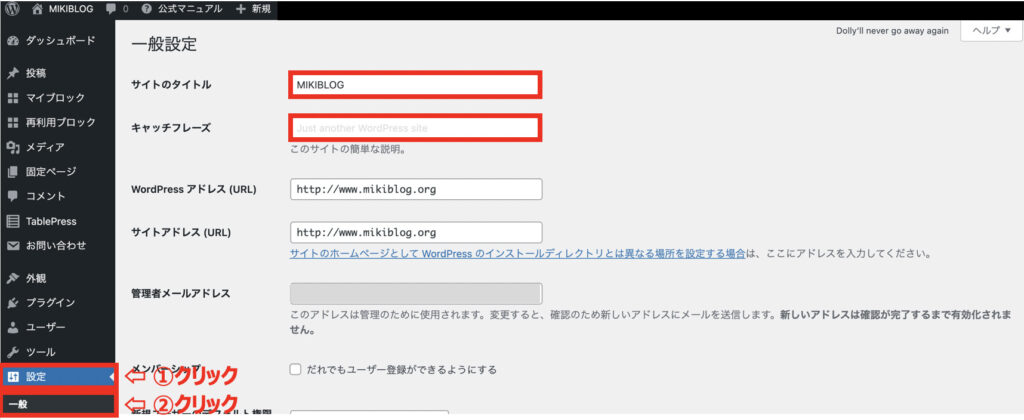
プラグイン追加
プラグインとは、「WordPressを便利に、使いやすくするために、機能を拡張するソフトウェア」を指します。
例えば、スパムコメントを除去してくれるプラグインや、セキュリティを強化してくれるプラグインなどが存在しています。
これからWordPressブログを始める人におすすめのプラグインを紹介します。
プラグインを導入しすぎるとサイトが重くなってしまうので、必要なものだけを導入しましょう。
おすすめWordPressプラグイン7選
①Akismet Anti Spam(スパムの対策)
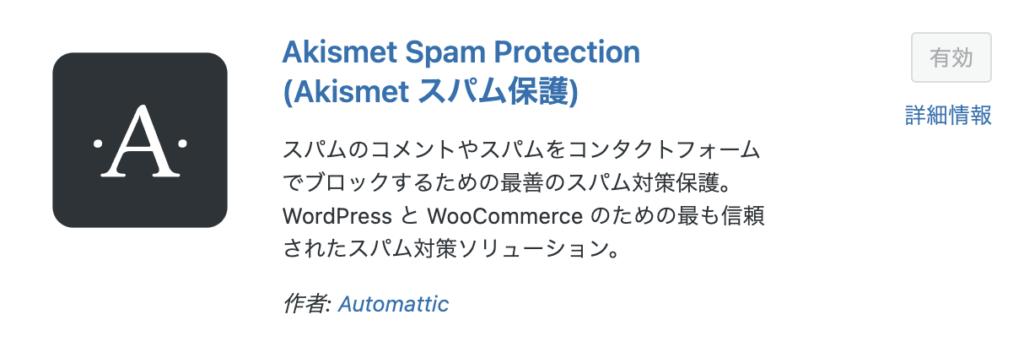
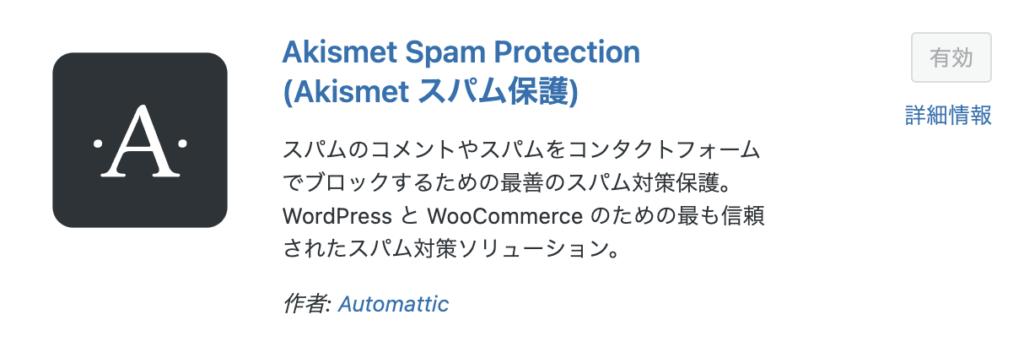
「Akismet」は、スパムからのコメントを防ぐためのプラグインです。スパムコメントとは、迷惑なコメントや嫌がらせなコメントを指します。
「Akismet」は、スパムコメントを自動で専用のフォルダーに振り分けてくれるプラグインです。
WordPressの運用後、ある程度集客が可能になると、読者の増加に伴ってスパムコメントも増えてくる可能性があります。
コメントは手動で削除することも可能ですが、サイトの規模が大きくなるにつれて、その分手間がかかるため、はじめから導入しておくことをおすすめします。
②BackWPup(バックアップの確保)
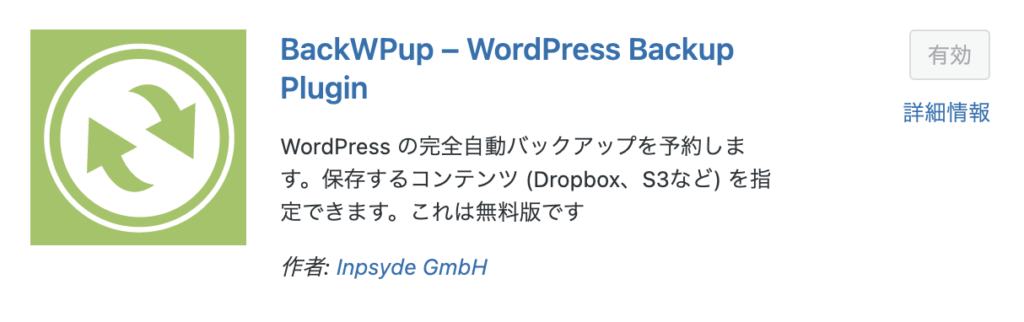
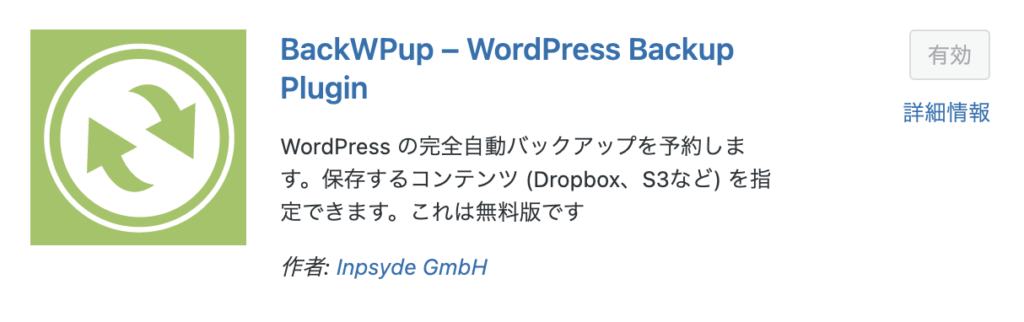
「BackWPup」は、サイトのバックアップを取るためのプラグインです。
サーバーの不具合やテーマ変更の際に、データが消えてしまうことがあります。それを防ぐために必要なプラグインです。
③XML Sitemap & Google News(サイトマップの作成)
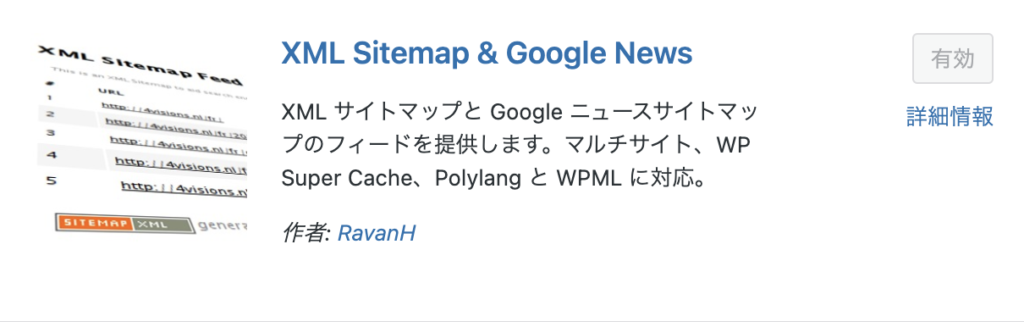
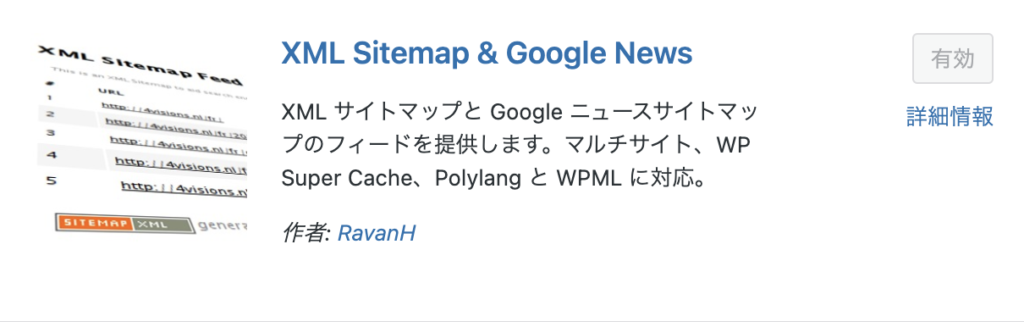
「XML Sitemap & Google News」は、SEO対策に欠かせないXMLサイトマップを自動で作成するプラグインです。Googleに自動で情報を連携してくれるので、コンテンツ作成が楽になります。
手動で作成することも可能ですが、時間や手間がかかるのでブログ開始時に導入しておくことをおすすめします。
④Contact Form 7(お問い合わせフォームの作成)
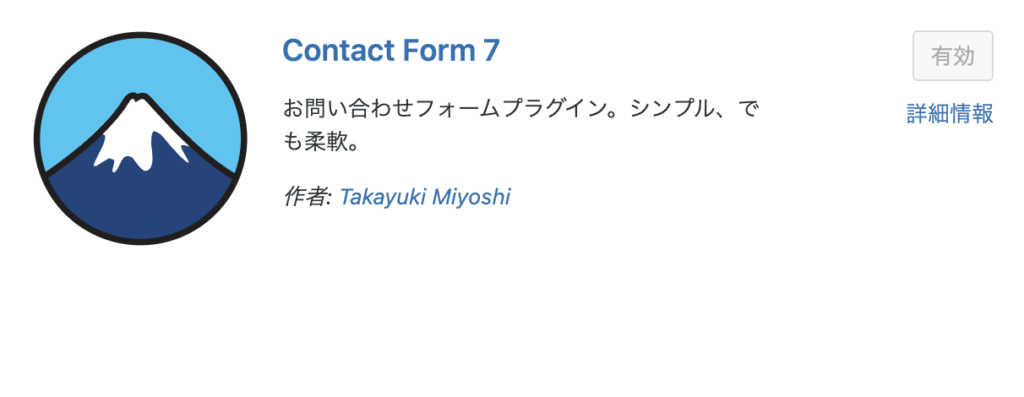
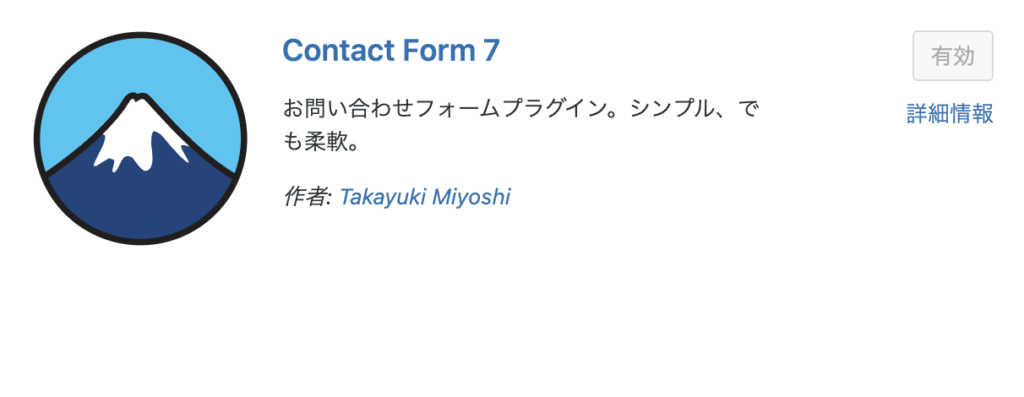
「Contact Form 7」は、簡単にお問い合わせフォームを作成することができるプラグインです。
読者からきた問い合わせに対し、自動で返信をする機能などもあり、サイト運営に便利なプラグインとしておすすめです。
⑤Table of Contents Plus(目次の作成)
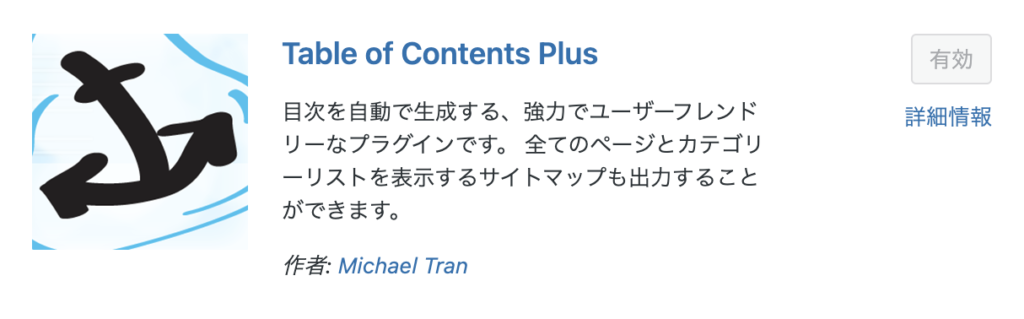
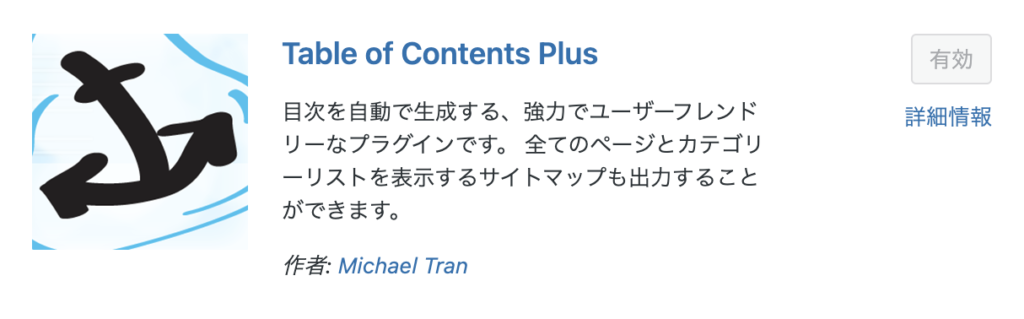
「Table of Contents Plus」は、目次を簡単に作成できるプラグインです。
目次をつけることで、読みやすい記事をつくることができます。
⑥Broken Link Checker(リンク切れのチェック)
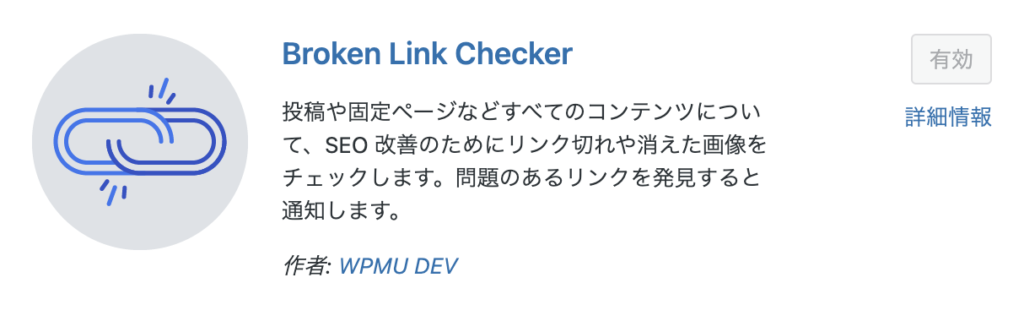
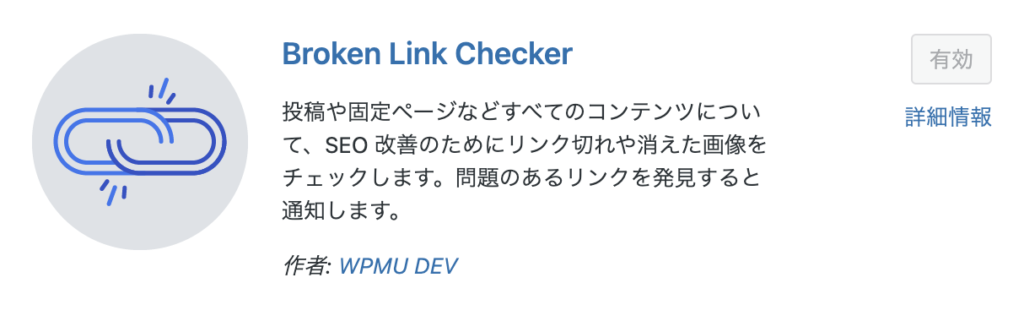
「Broken Link Checker」は、サイト内のリンク切れを発見してくれるプラグインです。
内部リンクだけでなく外部リンクもまとめてチェックしてくれますので、リンク切れによるエラーを防ぐことができます。
⑦Pochipp(アフィリエイトリンクの管理)
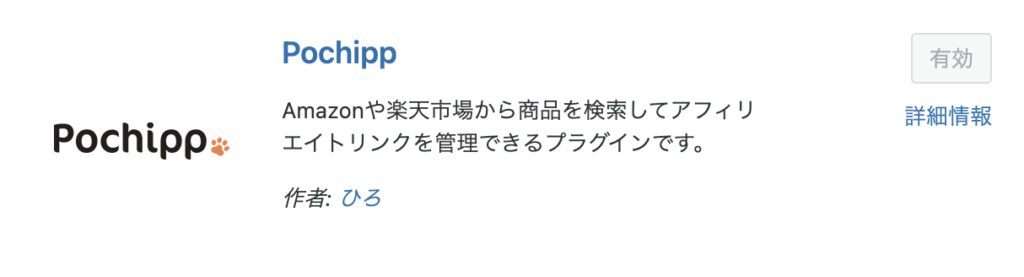
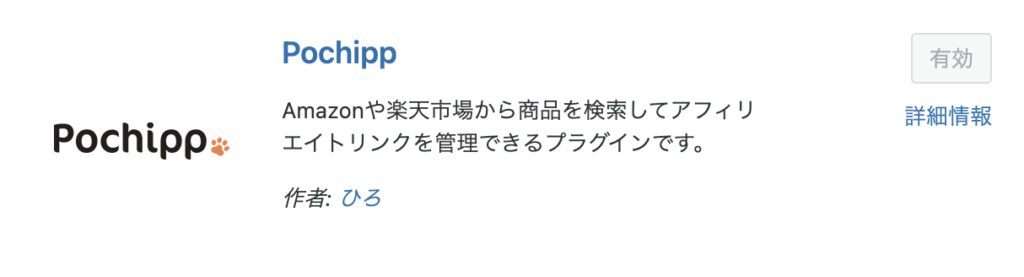
「Pochipp」は、アフィリエイトリンクの管理ができるプラグインです。
人気のAmazonや楽天市場にある商品のリンクを簡単に設置することができます。
Googleアナリティクス連携
ブログで稼ぎたい人は、「Googleアナリティクス」を導入しましょう。
Googleアナリティクスとは、
ブログのアクセス数やユーザーの動きをチェックすることができるアクセス解析ツールです。
Googleアナリティクスを使うメリット
ブログ運営に必要不可欠な指標を簡単に把握することができます。
①ユーザー数
②ページビュー数
③離脱率
④直帰率
⑤平均ページ滞在時間
ブログ記事の改善やSNSで記事をシェアしたときの読者の反応を確かめることができます。
より良いブログを作るために各指標をチェックしていきましょう。
Google サーチコンソール登録
「Google サーチコンソール(Search Console)」を導入しましょう。
「Google サーチコンソール」とは、サイトのインデックス登録やSEO検索順位のチェックなどができる無料ツールです。
Google サーチコンソールでわかること
①クリック数
②表示回数
③クリック率(クリック数÷表示回数)
④掲載順位
⑤SEO流入理由
ブログのリライトや新規記事を作成したときなどに使うツールです。
Googleアナリティクスと合わせて、あらかじめ導入しておくことをおすすめします。
WordPress開設はこれで完了です!
ここからブログスタートしていきましょう!